
Avant de passer aux technicités, voici quelques informations utiles à propos de WordPress.
Histoire et succès de WordPress
Voyons un peu quels sont les types d’installations que nous pourrions effectuer ?
Installer un site WordPress : Des possibilités ?
- Installer son site WordPress automatiquement via les modules hébergeurs.
- Installer manuellement son site WordPress sur son serveur.
Nous allons commencer par la plus simple.
Comment installer son site wordpress automatiquement ?
La première condition est d’être en possession d’un hébergement avec un hébergeur, ça pourrait être Online, Gandi, OVH, etc… Nous allons supposer en l’occurrence qu’il s’agit d’OVH et nous verrons comment installer son site WordPress avec le module fourni par l’hébergeur.
- Commencez par vous rendre sur la plateforme en ligne de l’hébergeur.
- Connectez-vous à l’aide de votre identifiant.
- Choisissez votre domaine d’installation et sélectionnez juste après la commande « Hébergement ».
- Rendez-vous dans la partie concernant la gestion des modules.
- Ajoutez un module et choisissez le module à installer parmi les choix présentés. Vous allez remarquer que WordPress est classé parmi les blogs à la dernière version à jour.
- Une fois vous sélectionnez WordPress comme module à installer, vous serez avisés que l’installation se fera dans les 10 minutes qui suivent en vous proposant les configurations à effectuer.
- La dernière commande à choisir correspond au choix du répertoire d’installation. Ça sera donc soit le choix proposé automatiquement, soit le choix d’installer le domaine sur le répertoire racine. Après cela une configuration de la base de données est requise.
- Validez pour recevoir par mail les données techniques correspondantes à votre installation.
- Un deuxième mail annonçant l’installation du CMS vous sera envoyé dans la foulée. Ce mail contiendra 2 liens, un pour le backoffice et un pour le front ainsi que vos logins.
Et hop ! Installation réussie en moins de 10 minutes !
Allons un peu voir maintenant, comment installer son site WordPress manuellement sur son serveur.
Comment installer son site WordPress manuellement sur son serveur ?
Comme nous l’avons mentionné un peu plus haut, il faut que vous ayez un logiciel MySQL à une version récente, un PHP et un Apache avec module mod_rewrite. Maintenant que les premiers requis sont là, passons au plus sérieux.
Tout comme tout à l’heure, nous allons prendre l’exemple du serveur mutualisé OVH.
- Placez-vous dans la partie « Hébergement » du site du serveur et créez votre base de données à travers l’icône qui y est attribuée. Dans ce cas, le nom de la commande est comme suit : « Gestion SQL », procédez ensuite à la création d’une nouvelle base. Pour la création de cette base de données, il faudra que vous choisissiez comme type, la base MySQL déjà incluse dans le domaine mutualisé.
- Une fois la base créée, le serveur vous enverra tous les éléments techniques sur votre boîte mails.
Continuons à apprendre comment installer son site WordPress manuellement et passons à l’étape suivante.
- Dirigez-vous vers le site WordPress.org pour télécharger la version la plus récente de WordPress (la version sera zippée – Dé zippez-la une fois sur le bureau!)
- Il faut envoyer tous les éléments et répertoires téléchargés sur l’FTP du serveur. Pour ce faire, vous aurez besoin d’un logiciel spécifique. Vous pouvez utiliser un logiciel gratuit qui est FileZilla. Pour la connexion, il faudra que vous utilisiez vos codes FTP déjà existants. (Nous vous avons prévenu, cette méthode d’installation manuelle concerne les plus habiles ;) )
Deux possibilités s’offrent à nous maintenant :
WordPress à la racine de votre domaine :
- Maintenant à l’aide du site gratuit (FileZilla) déplacez le contenu du répértoire WordPress ( et non le répertoire lui-même) à la racine de votre serveur en le glissant vers le www.
- Il est temps de lancer le script d’installation de WordPress à travers ce lien : /mywebsite.com/wp-admin/install.php.
WordPress dans un sous-répertoire :
- Renommez le répertoire WP avec le nom choisi et mettez-le dans le serveur.
- Lancez le script d’installation à travers ce lien : /mywebsite.com/nomchoisi/wp-admin/install.php.
Revenons à l’installation en elle-même.
- Allez sur un navigateur choisi au pif en tapant le nom de domaine sur lequel vous avez installé WP. Un message s’affiche en vous annonçant qu’il faudra avoir le fichier de configuration pour lancer le processus.
- Créez donc le fichier de configuration. Une liste des éléments requis est affichée devant vous comme suit :
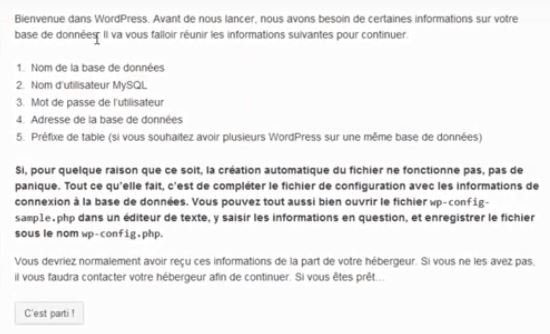
- Vous devez par la suite, entrer les détails de la connexion à votre base de données (Nom de la BD, Identifiant, Mot de passe) . Pas de panique ! Vous les avez reçus plus tôt dans un mail de la part du serveur d’hébergement. Pour l’adresse de la base de données, vous garderez comme proposé « localhost » mais si vous êtes sur un serveur mutualisé, vous devriez mettre l’adresse du serveur.
- Une fois cette partie achevée, vous êtes prêt à lancer l’installation. C’est à ce moment-là que les informations générales du site sont à remplir. (Titre, login, Mot de passe, etc…). N’oubliez pas de cocher la case de vie privée pour permettre à Google d’indexer votre site internet, à moins qu’il ne s’agisse d’une page test ou autre.
- Installation terminée ! Vous êtes prêt à vous connecter. Voici donc l’URL à parcourir pour accéder au back-office: http://mywebsite.com/wp-login.php.
Nous avons fait le tour de cette manière en vous indiquant l’essentiel à retenir. Vous savez désormais comment installer votre site WordPress et vous pouvez ainsi créer les blogs et les sites les plus beaux et les plus utiles ! Demandez conseil aurprès des experts ou contactez directement notre agence de création site web.
Questions
Je pose une question
